Nokia annuncia oggi il lancio del Nokia Media Network, una rete pubblicitaria formata da oltre 70 editori leader e operatori, tra i quali figurano: AccuWeather, Discovery, Hearst, Reuters, e Sprint. Tutti insieme a Nokia per creare la prima rete globale di pubblicità mobile.

Nokia permette agli inserzionisti di piazzare i propri ads sulle pagine Web dei migliori operatori ed editori, oltre ai siti Nokia, potendo così raggiungere un numero di utenti elevatissimo: oltre 100 milioni.
Nell’ambito del servizio destinato agli inserzionisti il team marketing mobile di Nokia realizza campagne mobile per centinaia di marchi leader, tra i quali BMW, Paramount e MobiTV.
“I maggiori brand del mondo si affidano a noi per la loro pubblicità mobile perché sanno che Nokia Media Network consente loro di raggiungere un pubblico ampio e di maggiore qualità attraverso la telefonia mobile e garantisce il migliore ROI”, dice Mike Baker, Vice Presidente e Capo di Nokia Interactive.
Fonte: Press Release

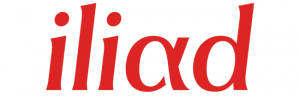

Riportiamo il comunicato di presentazione di Evernote per Windows Phone 7:
17 giugno 2011 – Fin dall’inizio Evernote si è impegnata a costruire versioni native per desktop, web e mobile. Negli ultimi tre anni ha realizzato oltre 13 versioni diverse di Evernote per quasi tutte le principali piattaforme esistenti. Oggi ne aggiunge un’altra: Evernote per Windows Phone 7.
Evernote per Windows Phone 7 permette di salvare e trovare le idee e le memorie in qualunque momento e in qualunque luogo. Come ci si aspetterebbe, si sincronizza perfettamente con tutte le altre versioni di Evernote che si utilizzano, ma c’è molto di più. Infatti, questo è il debutto più ricco di funzionalità mai introdotto. Non solo è ricco di funzionalità ma è anche molto bello, sfruttando l’innovativa interfaccia Windows Phone 7 Metro e i suoi pannelli Pivot. E, come sempre, Evernote per Windows Phone 7 è gratuito e già disponibile nel Marketplace.
L’interfaccia
Questa versione di Evernote è stata studiata da zero per Windows Phone 7. Una volta effettuato l’accesso e superata la sincronizzazione iniziale (solo per gli utenti esistenti), l’utente sarà accolto dalla nuova interfaccia di Windows Phone 7 che rappresenta al meglio la filosofia della piattaforma ‘glance and go’ – ed è qualcosa di unico, mai visto in Evernote.
La Home Page
Gli Evernote Pivot Panels sono:
Note: Una lista di note completamente scorrevole
Taccuini: Toccare sui taccuini per vederne i contenuti
Tag: Toccare su un tag per vedere tutte le note associate ad esso
Note recenti: Questa lista permette di passare alle 20 note viste di recente
Evernote per Windows Phone 7 visualizza inoltre i Notebook Stacks e i tag in ordine gerarchico
Barra dell’applicazione
Tutte le schermate di Evernote per Windows Phone 7 hanno opzioni nella Barra dell’Applicazione e nella Barra dei Menu dell’applicazione che forniscono funzionalità aggiuntive legate alla schermata che si sta visitando o espongono funzionalità avanzate. Ogni qualvolta si vedono tre puntini nella Barra dell’Applicazione, sarà sufficiente toccarli per visualizzare maggiori opzioni.
Creazione di nuove note
La cattura delle memorie in Evernote non potrebbe essere più semplice. La barra dell’applicazione pivot include due opzioni : Nuova Nota e Snapshot. Ecco come lavorano.
Nuova Nota
Toccando il bottone Nuova Nota si accede ad una schermata vuota della nota. Dopo aver creato un titolo, è sufficiente toccare sull’icona della matita per selezionare un taccuino e un tag, poi compilare il corpo della nota. Alla fine sarà sufficiente toccare sul floppy disk per salvare.
E’ anche possibile anche toccare sull’icona della macchina fotografica nella barra dell’applicazione per allegare una foto a questa nota, o toccare sull’icona della cassetta per registrare un breve allegato audio. Si possono allegare registrazioni audio multiple e immagini ad una singola nota. Alla fine, toccare sul disco per salvare.
Snapshot
L’opzione Snapshot sul pannello della home porta direttamente nella macchina fotografica. E’ possibile scattare una foto che sarà poi allegata alla nota. Si può comporre una nota correlata all’immagine o semplicemente toccare per salvare.
Trovare le note
Evernote per Windows Phone 7 permette di trovare le note in un attimo. Sia che l’utente abbia creato le proprie note sul telefono sia sul desktop, ogni cosa si troverà facilmente. Ci sono alcuni modi per trovare le note esistenti: navigare, cercare o trovarle sulla mappa.
Navigare tra le note
Tutti i Pannelli Pivot sono studiati per una semplice navigazione tra le note. E’ possibile scorrere l’intero elenco delle note o navigare per notebook o tag. E’ sufficiente passarci attraverso per ottenere l’opzione di navigazione desiderata.
Ricerca
Evernote offre fantastiche capacità di ricerca per aiutare gli utenti a trovare qualsiasi cosa stiano cercando. Per passare all’interfaccia di ricerca è sufficiente toccare sulla lente di ingrandimento nell’applicazione (non quella sul dispositivo). Qui, si vedrà una barra di ricerca e due schermate di ricerca:
Ricerca precedente: questa schermata visualizza una lista delle ricerche recenti che sono state eseguite
Ricerche salvate: Queste sono ricerche salvate su una versione desktop o web di Evernote
Non solo Evernote ricerca il testo delle note, ma trova anche parole stampate e scritte a mano nelle immagini – perfetto per trovare scatti fotografici di nomi sui badge, etichette di vino, indicazioni stradali, e qualsiasi altra cosa.
Mappatura delle note
Evernote per Windows Phone 7 utilizza al meglio la tecnologia Microsoft Bing Maps per mostrare dove sono state create le note. Per permettere all’applicazione di salvare la propria posizione, occorre andare al pannello Posizione nel menu Impostazioni e spuntare le opzioni. Poi sarà possibile visualizzare le note sulla mappa. Per vedere le note sulla mappa, è sufficiente toccare sui tre puntini nella barra dell’applicazione, e poi toccare su Mappa. Effettuando lo zoom in un’area specifica sarà possibile vedere le note create in quel luogo. Toccando sulle bandiere si vedrà una lista di note.
Condivisione
Evernote è fatto per aiutare a ricordare le cose che ci interessano. Molte delle cose che ci sono care le vogliamo condividere con gli amici. Evernote per Windows Phone 7 permette di condividere facilmente i nostri ricordi preferiti con gli amici di Facebook. Per fare ciò, occorre aprire una nota, toccare sull’icona di Facebook nella barra dell’applicazione. Una volta effettuato l’accesso all’account di Facebook, la nostra nota diventerà visibile a tutti i nostri amici.
Se si preferisce condividerla con persone specifiche, si può sempre toccare sull’icona busta per inviare la nota.
Premium
Gli account Evernote Premium possono scaricare interi taccuini per effettuare l’accesso offline. Facendo questo, si avrà sempre accesso alle note anche quando non è disponibile una connessione di rete. Per avere i propri taccuini offline, è sufficiente toccare sui puntini nella barra dell’applicazione e scegliere Impostazioni dal menu.
Successivamente, occorre passare al pannello dei Taccuini Offline e spuntare quelli che si vogliono avere offline. Gli utenti Free possono effettuare l’upgrade dell’account dalla pagina Info Account.
Inoltre, ogni nota creata sul proprio dispositivo o visualizzata dal dispositivo è archiviata e disponibile per una visualizzazione offline. Questa funzionalità si applica tutti gli utenti, Free e Premium.